- 가상머신(Virtual Machine)
- 컴퓨터 환경을 소프트웨어로 구현한 것
- 한 대의 물리적 컴퓨터에 가상 컴퓨터 공간을 만들어서 그곳에 새로운 운영체제를 설치할 수 있도록 지원해주는 소프트웨어
- 물리적 컴퓨터 운영체제 => 호스트 운영 체제, 가상머신을 이용해서 그 안에 설치된 운영체제 => 게스트 운영 체제
- VMware, Virtual Box, Hyper-v 등
✅ VMware Workstation Player 설치
(VMware는 유료 버전인 Pro와 무료 버전인 Player로 나뉨. 내가 설치하는 건 당연히 Player)
1. VMware 공식 홈페이지에서 설치 파일 다운로드
https://customerconnect.vmware.com/en/downloads/info/slug/desktop_end_user_computing/vmware_workstation_player/16_0
Your browser is not supported on VMware Customer Connect. For the best experience, we recommend using one of these browsers.
customerconnect.vmware.com
🔸다운로드 경로: 사이트맵 → 제품 다운로드 → Desktop & End-User Computing 제품 중에서 VMware Workstation Player GO TO DOWNLOAD → VMware Workstation 16.2.4 Player for Windows 64-bit Operating Systems 다운로드
2. 다운로드 한 VMware 설치 파일 실행
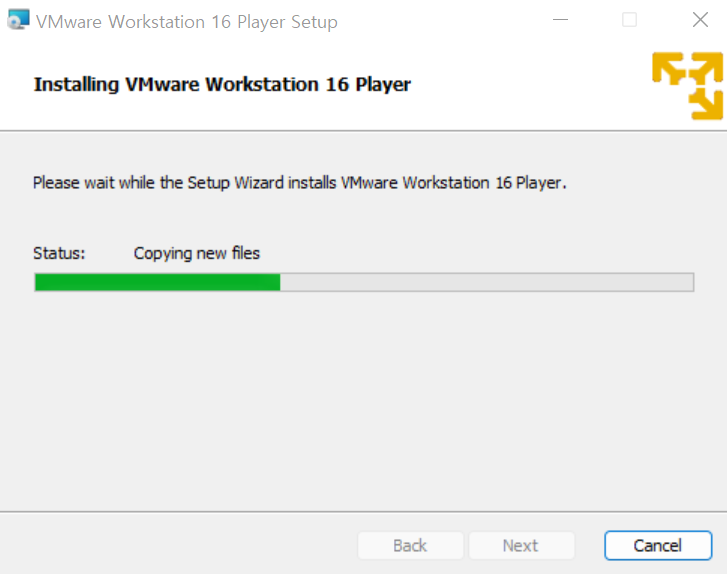
(디폴트 값으로 설치 진행함)
3. VMware 실행
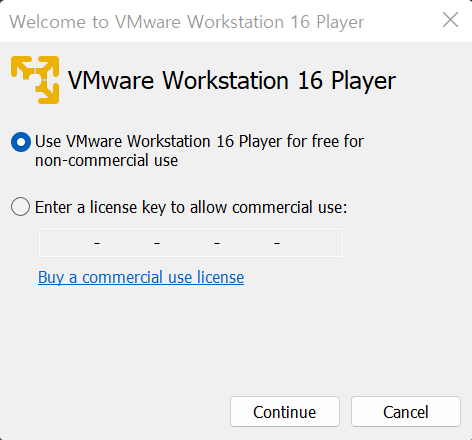
처음 실행하면 위와 같은 팝업이 뜨는데 '비상업적 용도로 사용함'에 체크되어 있을 거임
그대로 Continue 하면 됨
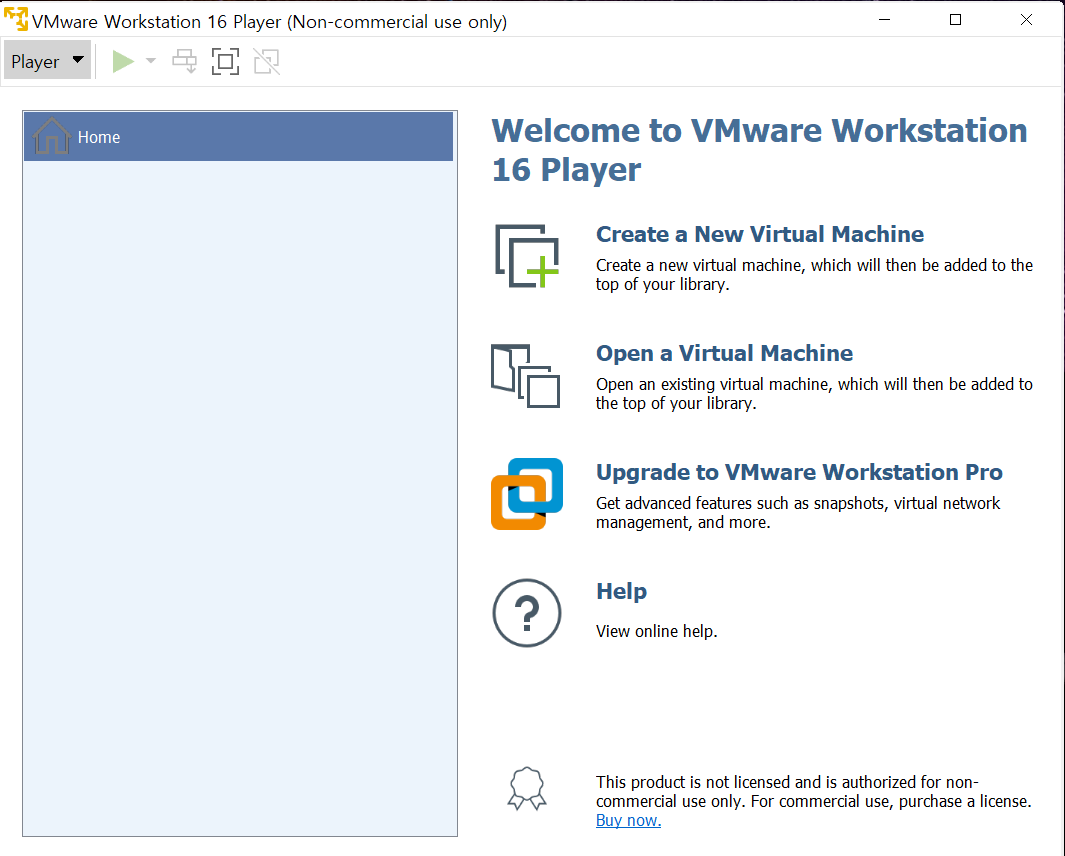
VMware 설치 완료 \^o^/
✅ CentOS 7 다운로드
- CentOS 홈페이지 접속해서 CentOS 7 DVD ISO 파일 다운로드
The CentOS Project
DevConf.US Dojo Jun 10, 2022 — CentOS is hosting an in-person Dojo at DevConf.US. The Dojo will take place at Boston University on August 17, the day before the main DevConf talks. The CFP and registration are open. The Dojo is free as always, but regist
www.centos.org
🔸다운로드 경로: 메인페이지에서 CentOS Linux 클릭 → 64비트를 사용하면 x86_64 클릭 → 개인의 국가 위치를 중심으로 다운로드 가능한 사이트가 나열됨
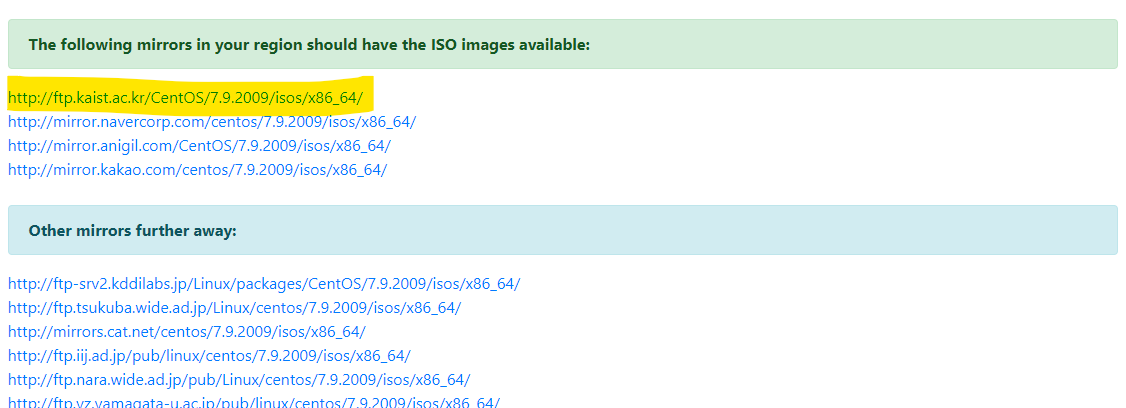
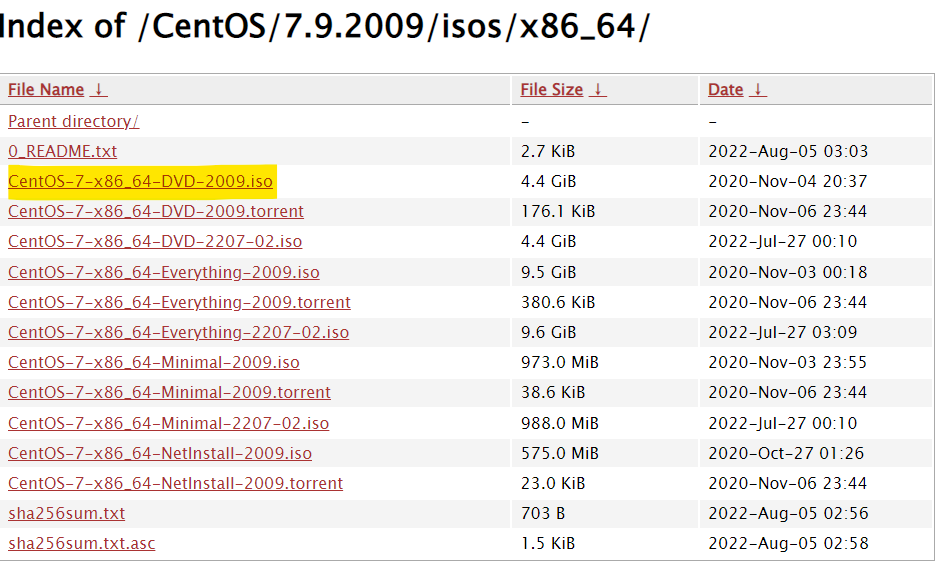
→ 준비 완료
✅ VMware에 CentOS 설치
1. 실행한 VMware 화면에서 [Create a New Virtual Machine] 클릭
2. 'operating system을 나중에 설치하겠다' 체크
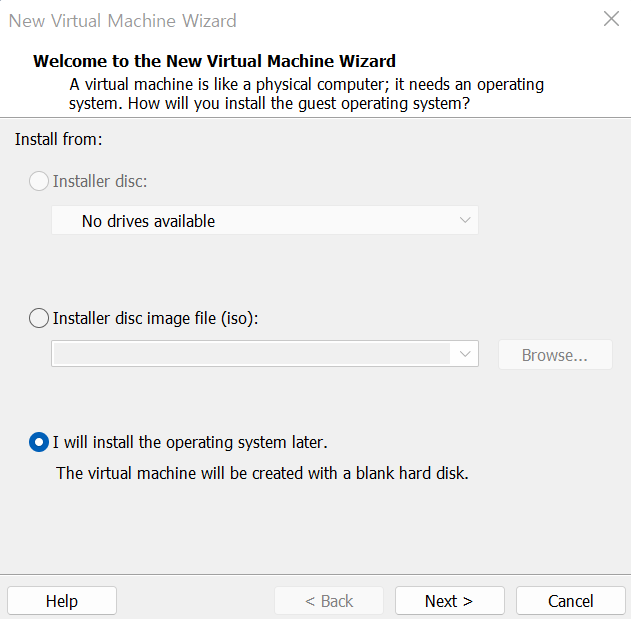
3. 게스트 운영체제(Linux)와 버전(CentOS 7)을 선택
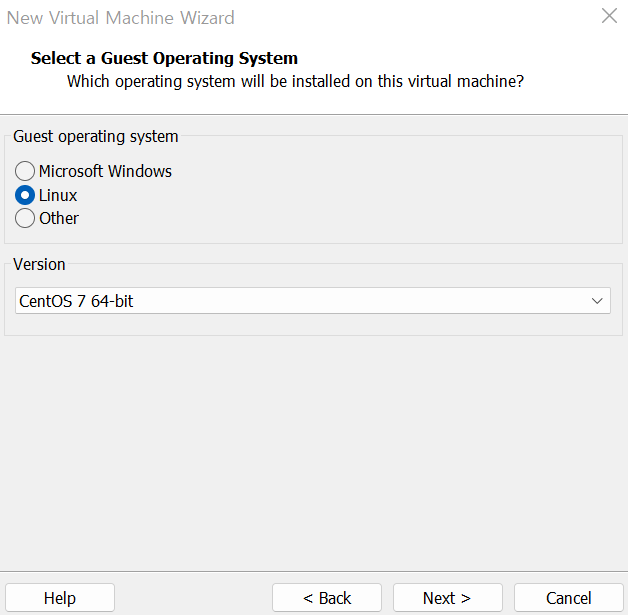
4. 가상머신을 생성할 경로 설정
나는 디폴트 경로로 설정함

5. 가상 디스크 용량과 저장 방식 설정
체크 박스는 가상 디스크를 단일로 저장하거나 분할로 저장하는 방법을 선택하는 것으로 개인적 용도에 따라 선택하면 됨
나는 단순 실습용으로 사용할거라서 디폴트 값으로 설정함
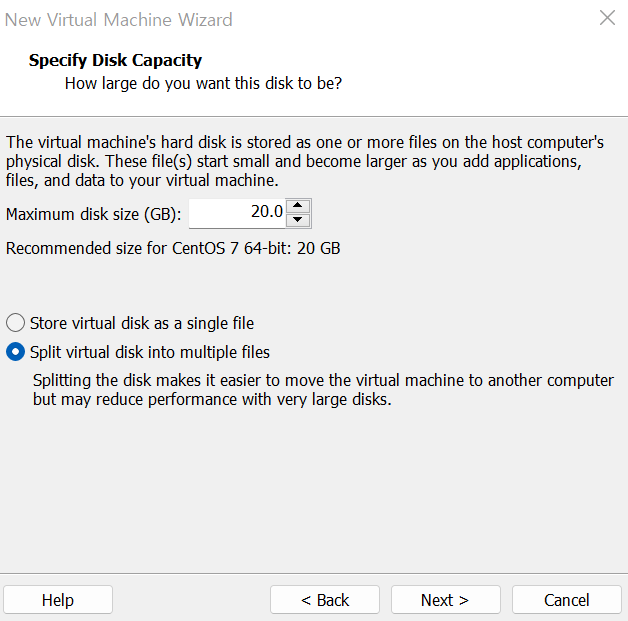
6. 위에서 다운로드한 ISO 파일을 DVD에 넣기

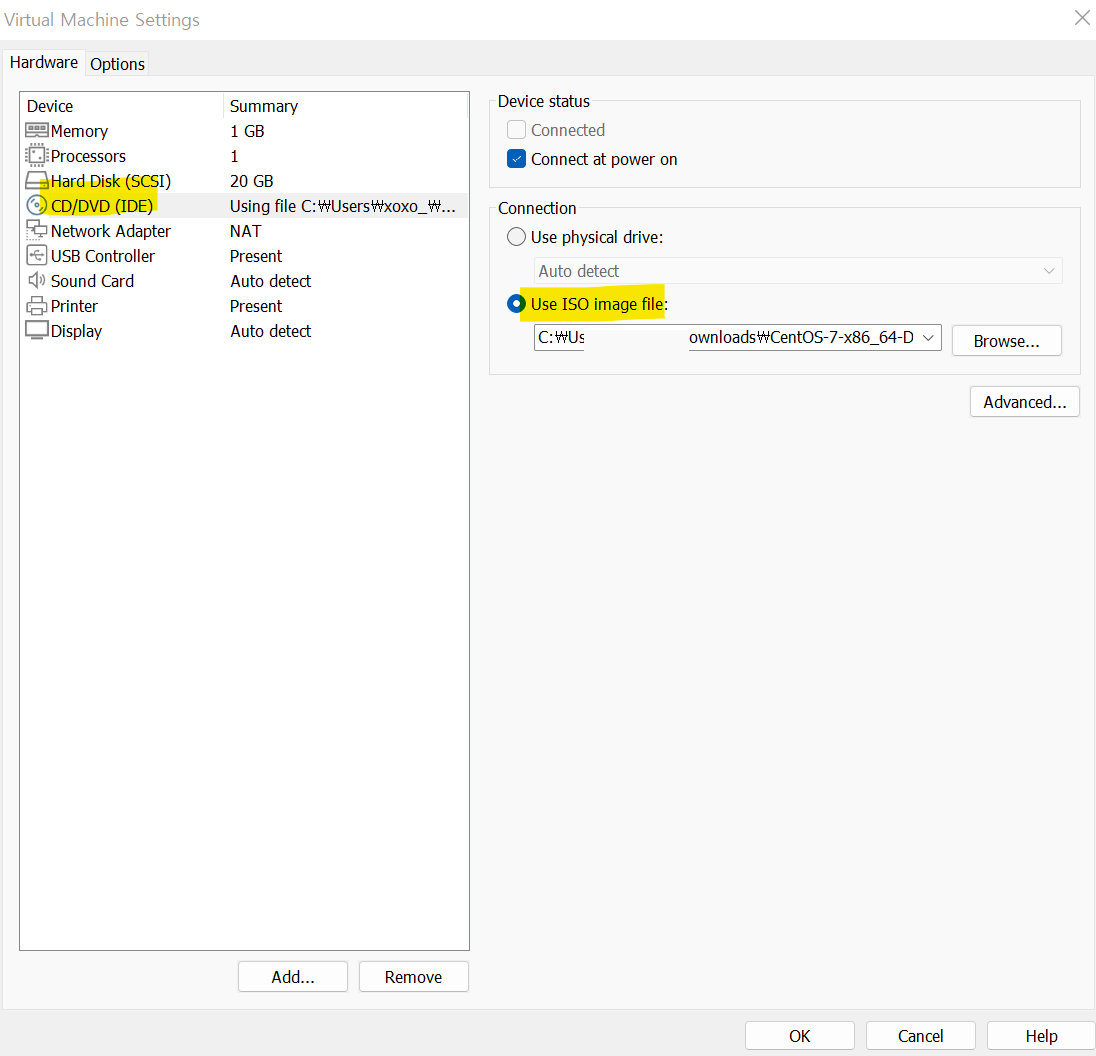
7. 가상 머신 실행
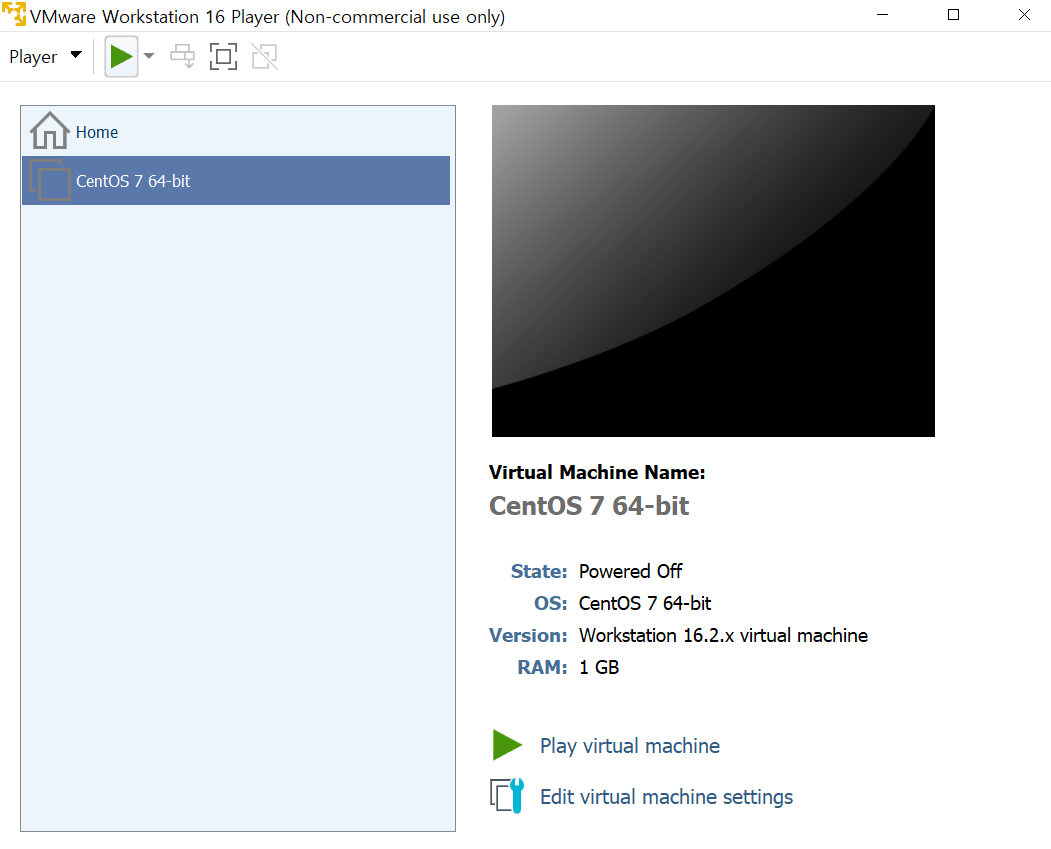
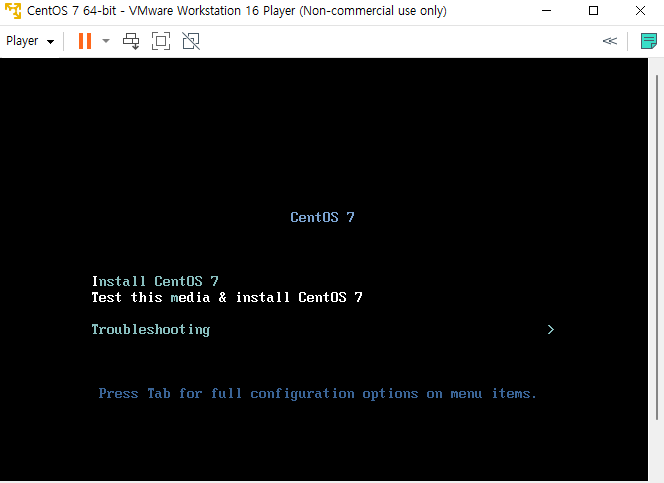

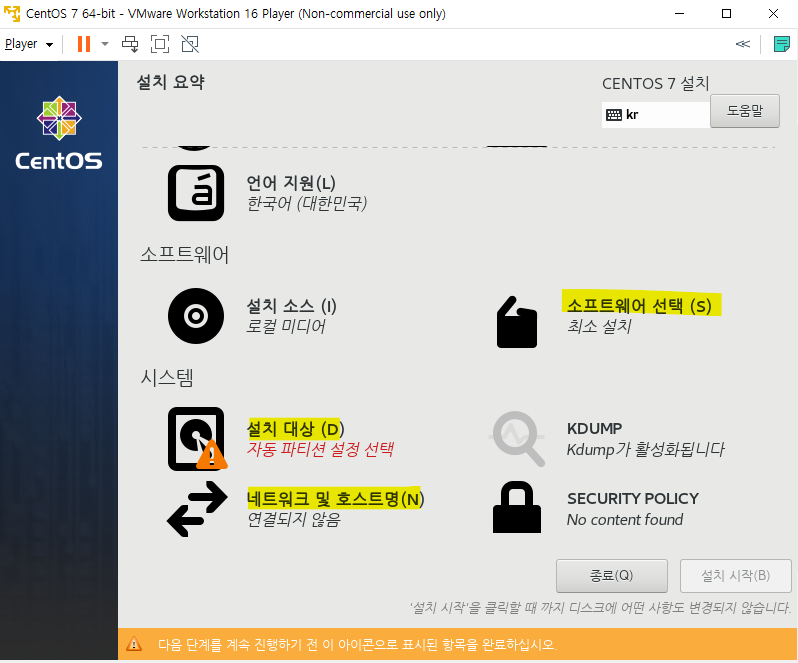
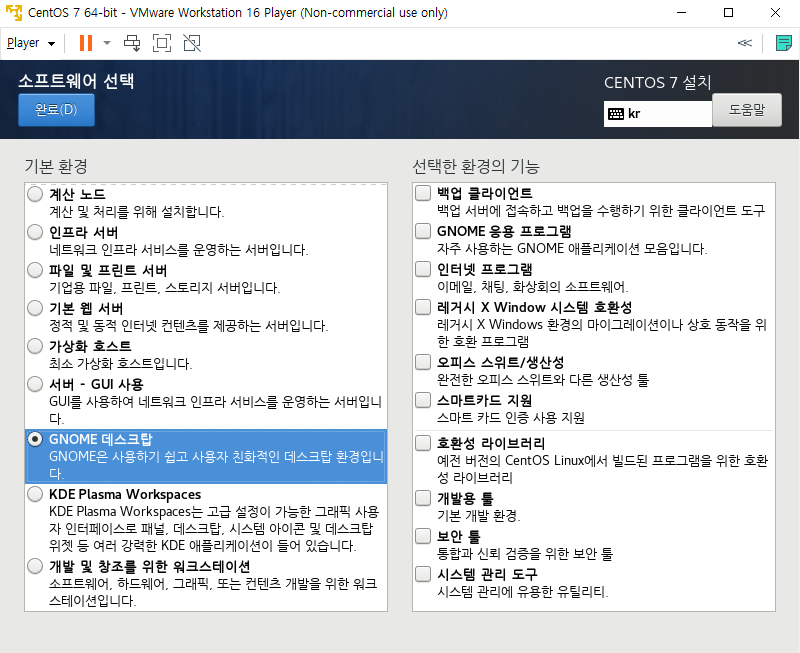
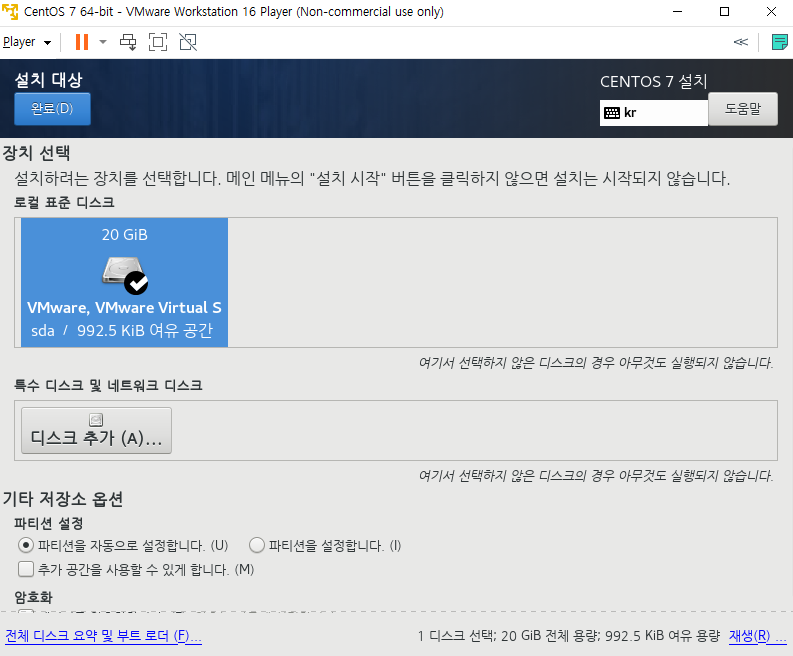
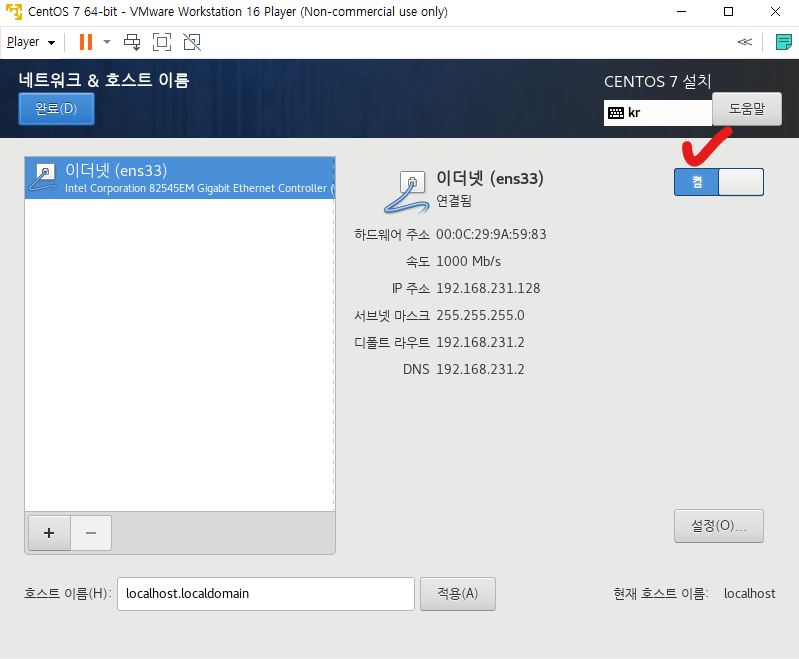
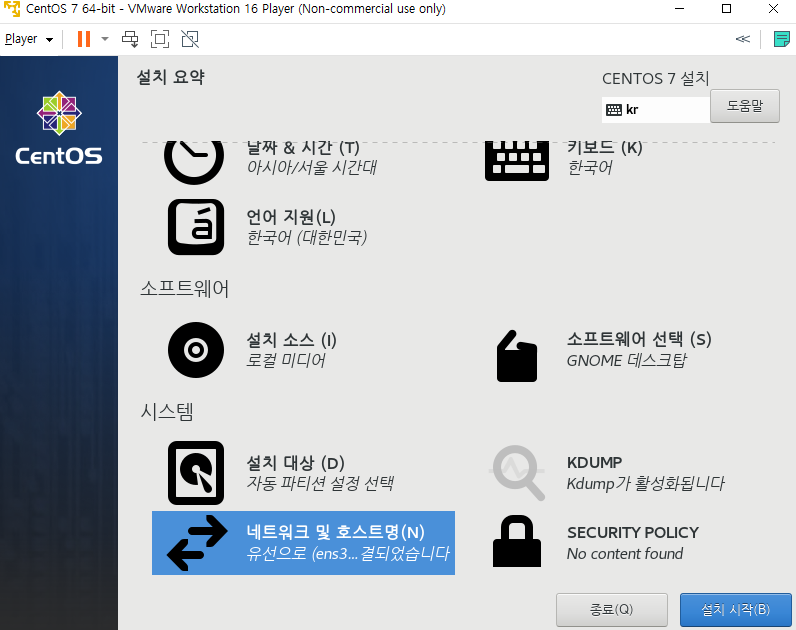
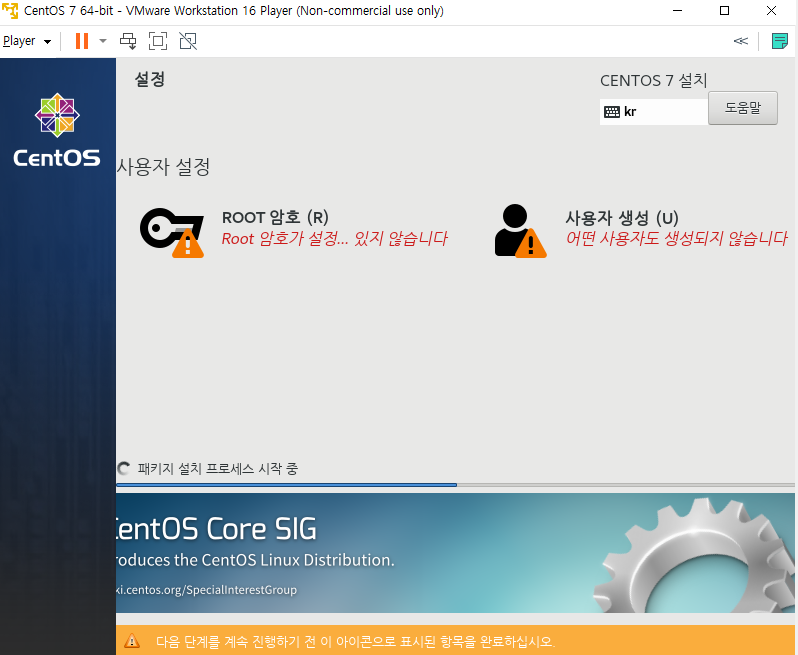
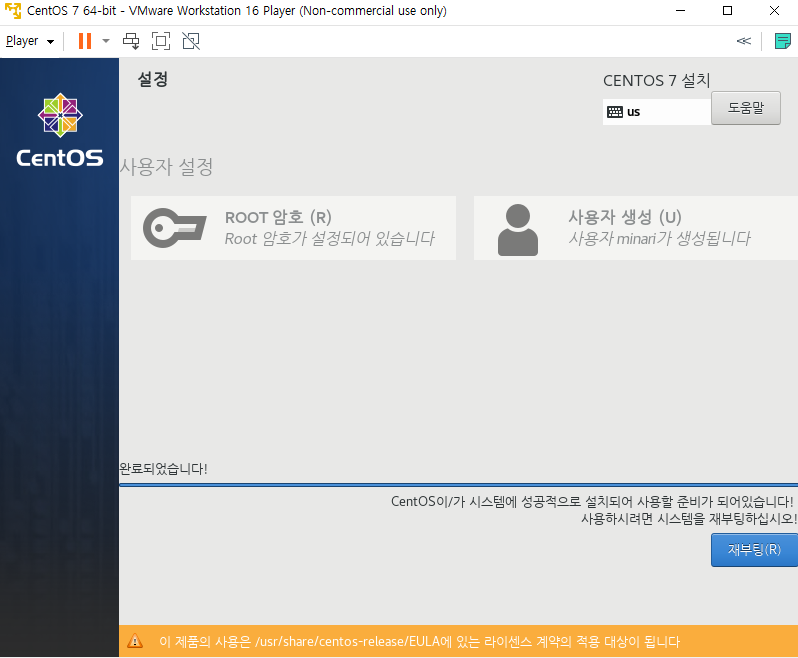
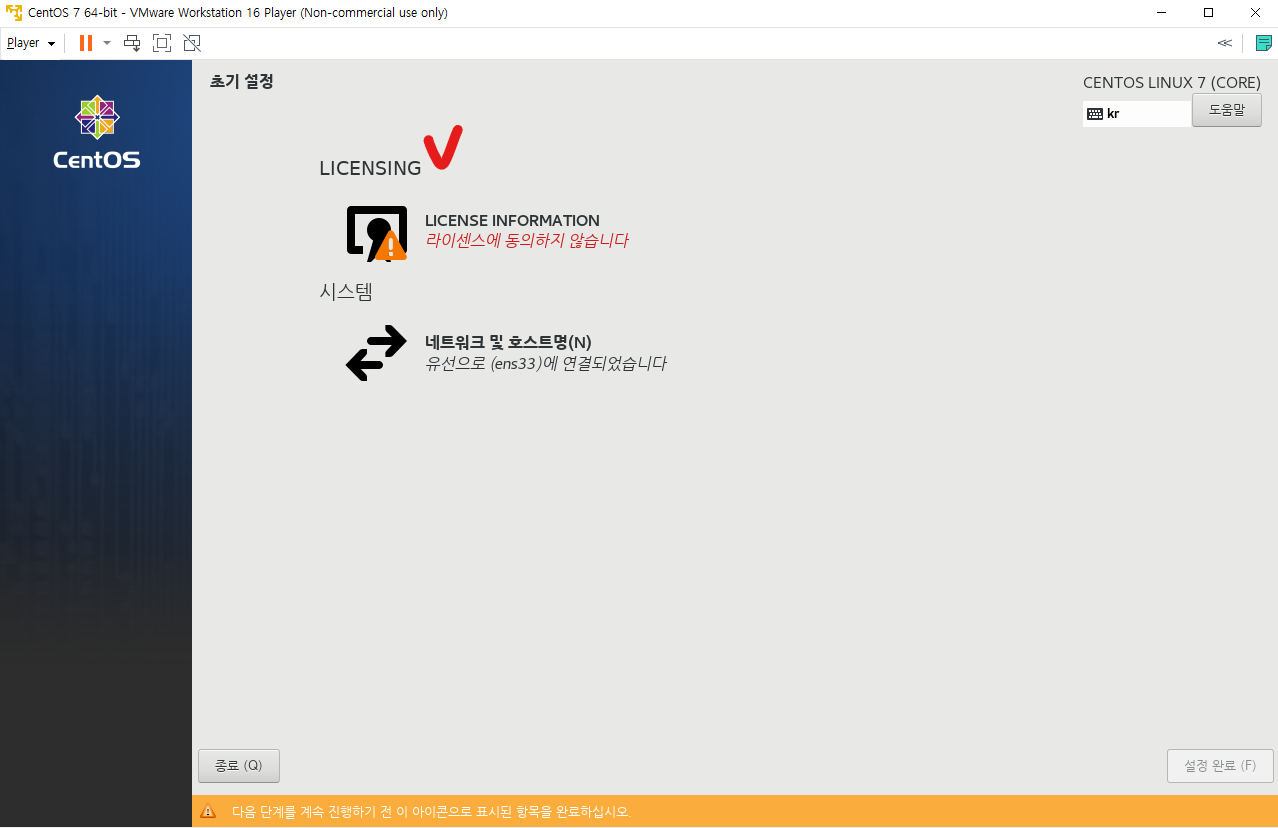
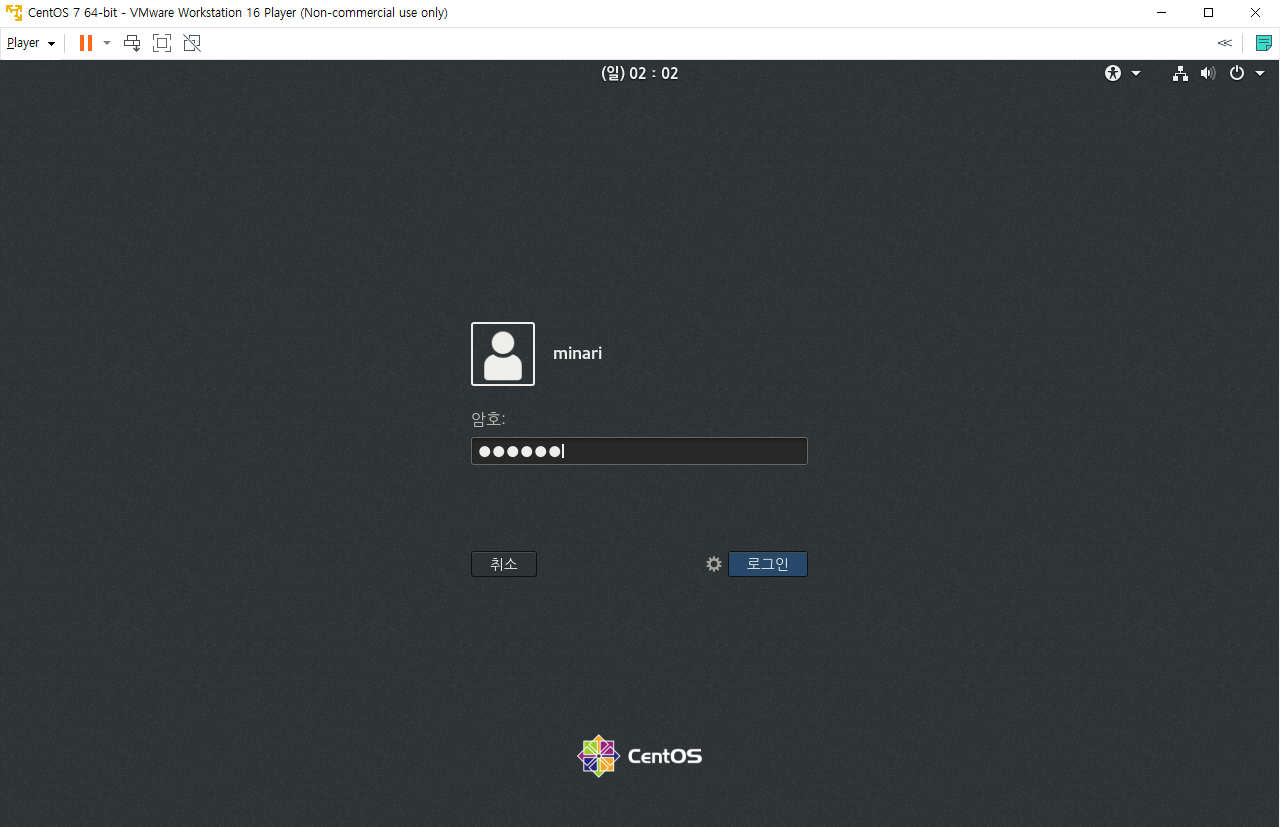
설정 끝난줄 알았지?
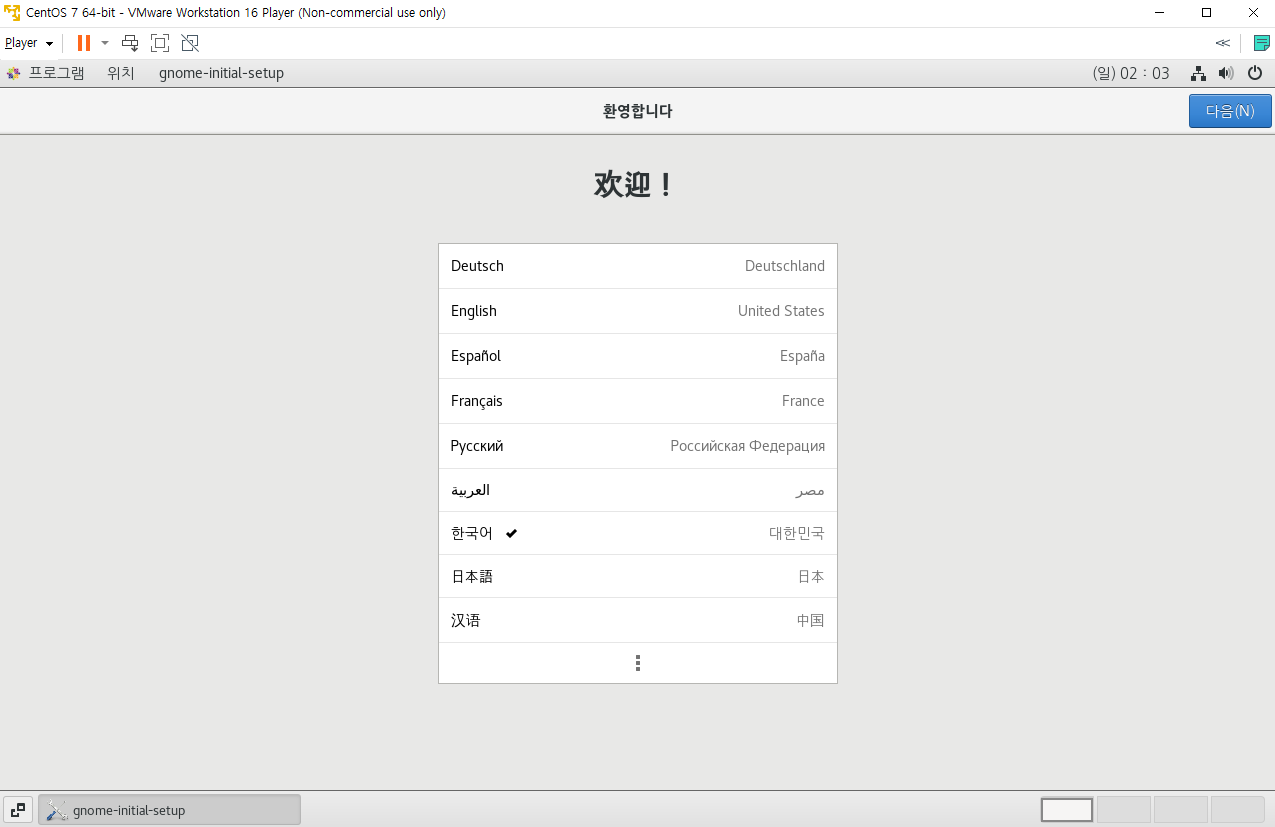
응 아냐
언어 설정, 키보드 입력 언어 선택, 위치정보 등의 설정을 다 하고 나면 진짜 끝
'서버' 카테고리의 다른 글
| [Webtob] Webtob SSL 인증서 갱신 (0) | 2024.12.31 |
|---|